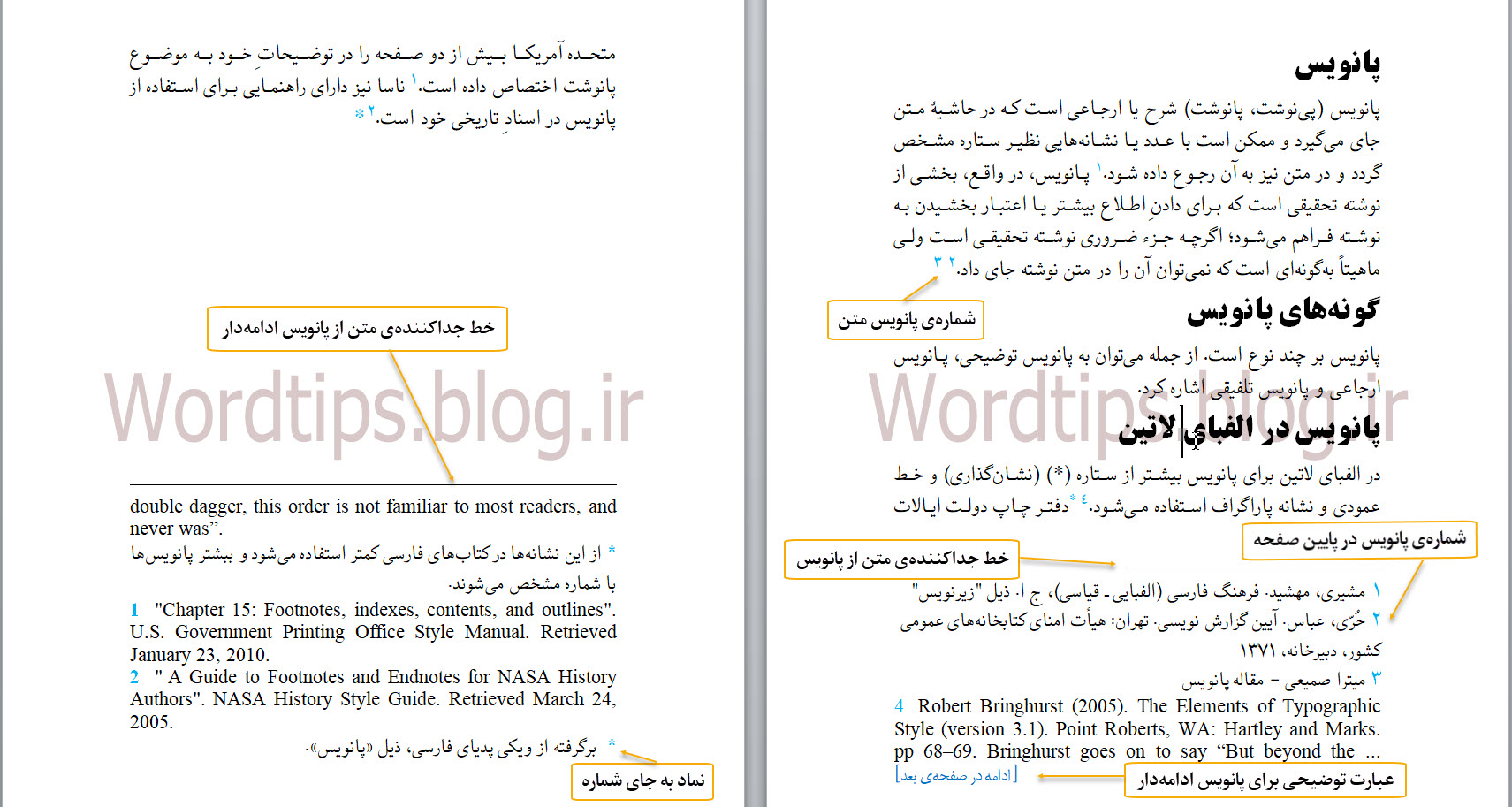امکان وارد کردن پانویس و پینوشت یکی از مهمترین کاربردها و تواناییهای نرمافزار ورد است که با رعایت اصول اولیهی آن میتوانید به راحتی از آن در اسناد خود استفاده کنید. برای آگاهی از این اصول با ما همراه باشید.
پانویس (= پاورقی، پانوشت، پانوشته، پابرگ) (Footnote): یادداشتی کوتاه در پایین صفحه است که دربارهٔ نکتهای در متن توضیحی میدهد؛ یا آن را بسط میدهد، یا مأخذ نقلقول یا ایدهای را نشان میدهد. پانویسها در متن فارسی با اعداد فارسی و یا با نشانههای مانند ستاره یا علائمی دیگر بهصورت زبراندیس (superscript) مشخص میشوند و در پاورقی معمولاً با فونتی کوچکتر از فونت مورد استفاده در متن، به چاپ میرسند. شمارهگذاری پانویسها در ابتدای هر صفحه یا بخش با شمارهی 1 آغاز میشود و به چند شکل ادامه مییابد.
وارد کردن پانویس: برای وارد کردن پانویس کافی است مکاننما را در متن در جای مناسب قرار داده و کلیدهای ترکیبی Alt+Ctrl+F را با هم بفشارید یا در زبانهی References روی Insert Footnote کلیک کنید تا شمارهی پانویس در پایین صفحه ایجاد شود.
بهصورت پیشفرض در متون فارسی (راست به چپ) شمارهی پانویس در پایین متن، فارسی و در متون انگلیسی (چپ به راست) شمارهی مربوط به آن انگلیسی است.
نکتهی 1: در بسیاری از موارد ممکن است مجبور شویم در یک متن فارسی از زیرنویس انگلیسی هم استفاده کنیم (یا برعکس). در این مورد در متن فارسی اگر بخواهیم زیرنویس انگلیسی وارد کنیم، بعد از وارد کردن پانویس شمارهی آن را که فارسی است با تغییر جهت خط به چپ به راست، به شمارهی انگلیسی تبدیل و بعد کلمه یا عبارت انگلیسی را وارد کنیم. (در متن انگلیسی عکس آن را انجام میدهیم.)
نکتهی2: گاه در متون فارسی شمارهی زیرنویس در پایین صفحه انگلیسی است که با تغییر جهت خط مشکل برطرف میشود.
نکتهی3: زیرنویس بهطور پیشفرض با خطی به نام Footnote Separator بهاندازهی یکسوم خط متن از متن جدا میشود. این خط قابل ویرایش و اندازهی آن چنانکه در ویدئو آموزشی آمده، قابل تغییر است.
توجه: اگر زیرنویس فارسی باشد این خط در سمت راست و اگر انگلیسی باشد، در سمت چپ قرار میگیرد. البته اگر فرضاً در یک صفحه هم زیرنویس فارسی و هم زیرنویس انگلیسی داشته باشیم اولین زیرنویس صفحه وضعیت این خط را مشخص میکند.
نکتهی مهم: امکان جابهجایی این خط در نرمافزار ورد در کل یک سند وجود دارد اما امکان تغییر آن در هر صفحه و حتی در یک بخش وجود ندارد. به تعبیر دیگر وقتی آن را ویرایش میکنیم در کل سند اعمال میشود نه در همان صفحه. برای رفع این مشکل در اینجا راههایی ارائه شده است که بنا به دلایلی که در جای خود خواهیم گفت کارآمد و اصولی نیست و ما روش دیگری را در آموزش نرمافزار Foxit PhantomPDF بیان خواهیم کرد.
توجه مهم: برای آنکه تنظیمات را به حالت اولیهی خود برگردانیم کافی است در هنگام مرور هریک از خطوط روی Reset در همان نما کلیک کنید.
نکتهی4: اگر طول زیرنویسی زیاد باشد و در صفحهی جاری جا نشود بهناچار به صفحهی بعد انتقال مییابد که دراینصورت خط جداکنندهی متن از زیرنویس (Footnote Continuation Separator) بهصورت کامل میآید.
نکتهی5: در ورد امکانی وجود دارد (Footnote Continuation Notice) که میتوان توضیحی مانند عبارتی مانند «ادامه در صفحهی بعد» را در انتهای پانویسی که به صفحهی بعد منتقل شده است، افزود.
نکتهی6: شمارههای زیرنویس در پایین صفحه بهصورت پیشفرض زبرنوشت (superscript) است که در فارسی معمول نیست و باید آن را از طریق تنظیمات فونت به حالت معمول تغییر داد.
تصویر1
زبانهی Reference: کارکرد دکمههای این زبانه در ویدئوی آموزشی نشان داده شده است.
تصویر2
پینوشت (Endnote): مانند پانویس است با این تفاوت که بهجای اینکه در زیر صفحه بیاید در پایان یک فصل یا کتاب میآید و در متن به ترتیب ظاهر شدن با عدد بهصورت زبرنوشت (superscript) شمارهگذاری میشوند.
تنظیمات پنجرهی Footnote and Endnote: این پنجره از طریق مربع کوچک واقع در پایین زبانهی References قابل دسترسی است و همهی تنظیمات زیرنویس و پانوشت متن را در این پنجره میتوان انجام داد. طرز کار بخشهای گوناگون این پنجره نیز در ویدئوی آموزشی نشان داده شده است.
تصویر3
تبدیل پانویس به پینوشت و برعکس: بعد از وارد کردن پانویس یا پینوشت در یک متن با قرار دادن مکاننما در بخش پایین صفحه و یا در زیر خط جداکنندهی متن و پانویس از طریق پنجرهی Footnote and Endnote میتوان هر دو به هم تبدیل (convert) نمود که در ویدئوی آموزش نشان داده شده است.
توجه: با مرور متن در نمای Draft میتوان همهی پانویسها و پینوشتها را با هم مشاهده نمود و این امر در ویرایش زیرنویسها و یکسانسازی آنها در ویرایش کتاب بسیار اهمیت دارد.
روش کار: نخست از طریق زیر متن را در نمای Draft مرور میکنیم:
View> Document Views> Draft
بعد از آن در زبانهی References ، بر روی Show Notes کلیک میکنیم تا نمای مرور به شکل زیر درآید.
تصویر4
نکته: تنها در این نما خطهای جداکنندهی متن از پانویس قابل ویرایش است.
حذف پانویس یا پینوشت: گاه نیاز است تا پانویسی را به متن بیفزاییم یا حذف کنیم. روش افزودن در بالا توضیح داده شده است اما برای حذف یک زیرنویس کافی است شمارهی مورد نظر را در متن پیدا و انتخاب کنیم و سپس آن را حذف (Delete) نماییم. با حذف یا افزودن یک پانویس بهصورت خودکار شمارهی همهی پانویس مطابق آن تغییر خواهد کرد.
خلاصهای از این آموزش را میتوانید در دو ویدئوی زیر مشاهده کنید.
![]() آموزش ایجاد پاورقی در ورد_بخش1
آموزش ایجاد پاورقی در ورد_بخش1
حجم: 6.34 مگابایت
![]() آموزش ایجاد پاورقی در ورد_بخش2
آموزش ایجاد پاورقی در ورد_بخش2
حجم: 4.09 مگابایت